
When you’ll double-click on the Key.bat file for first time, a folder “Confidential” will be automatically created. Copy and paste the following codes in a notepad OFFtitle Folder Confidentialif EXIST "Control Panel." Confidentialecho Folder Unlocked successfullygoto End:FAILecho Invalid passwordgoto end:MDLOCKERmd confidentialecho Confidential created successfullygoto End:EndStep 2 : Save the file as “Key.bat”.
#How to password lock a folder on windows 7 software
File-based encryption gets unlocked only after you login, and deals with individual files and folders.U can directly lock the drive by using bitlockeror u can use an winzip software encrypt the data or use folder lock softwareif u want to protect without using any softwares the follow these stepsStep 1.

The feature encrypts the entire drive, not individual files – so once Windows starts, everything on the drive is decrypted and made available to everyone. This offers full-disk encryption with the keys tied down to a TPM, a hardware module dedicated to certificate storage.īitLocker operates at a different level to file-based encryption, solving different problems. Enabling Windows' BitLocker feature (Pro and Enterprise edition only) can also give peace of mind if you want all your files to be encrypted. If you need stronger protections, you might want to consider investing in third-party software that's specially designed for this purpose.
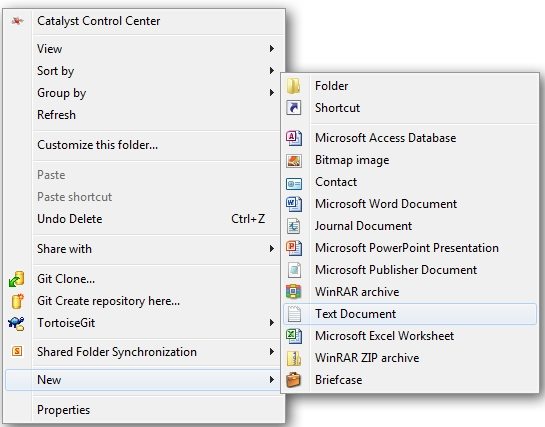
Just remember to lock your account (Win+L) whenever you walk away from the screen – your files will be unencrypted as soon as you login!
#How to password lock a folder on windows 7 Pc
However, it's ideal if you're using a shared PC and just want to keep some files inaccessible to other user accounts on the device. Once again, we'll remind you this method isn't intended for high-security purposes. After encryption, you can also press the "Details" button next to the checkbox to see information about the encryption certificate and available recovery procedures. Just untick the "Encrypt contents to secure data" checkbox and click OK to close the windows. You can reverse the encryption at any time by heading back to the Properties window and opening the Advanced Attributes pane again. If anyone else tries to access the file – whether from another user account, or by physically removing your hard drive – the contents will appear to be meaningless garbled text. They're encrypted with a key that's tied down to your Windows user account. With the back-up done, your files are now secured. You'll need this information if you ever lose access to your encrypted files, so it's important you take the time to back it up now. Click the toast notification and follow the prompts to make a note of your encryption key. When the process completes, you'll be prompted to back-up your encryption key if you've never used the feature before. Now press "Apply" and Windows will begin to encrypt your files. Click the "OK" button to get back to the main Properties window. From here, press the "Advanced…" button in the Attributes section of the window.Īt the bottom of this pane, tick the "Encrypt contents to secure data" checkbox. Right-click on it and click "Properties" at the bottom of the context menu. To begin, use File Explorer to find the file or folder you wish to protect.

It goes without saying you should invest in purpose-built encryption software if you're storing really sensitive information on your device. Windows has built-in support for basic password protection, letting you keep your files safe from prying eyes.īefore we get started, we should offer a warning – while this method is simple and effective, it's not intended for large-scale or mission-critical use. If you've got files you'd rather others couldn’t access, locking them up with a password can be the simplest way to get peace of mind.


 0 kommentar(er)
0 kommentar(er)
